Cara Menghubungkan Project Android dengan GitLab pada Android Studio:
1. Pertama sekali, masuk ke gitlab terlebih dahulu
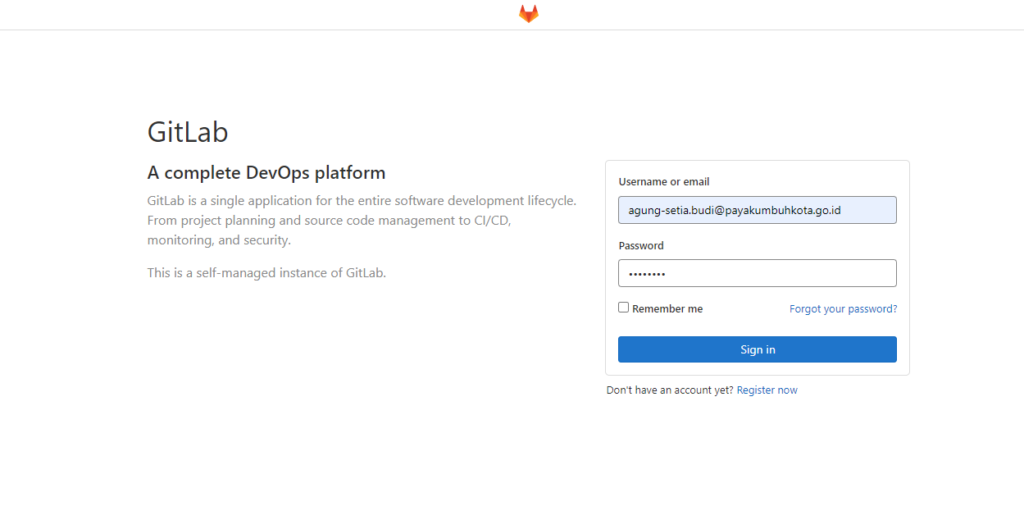
2. Setelah masuk, Buatlah project pada github, menggunakan tombol new project.
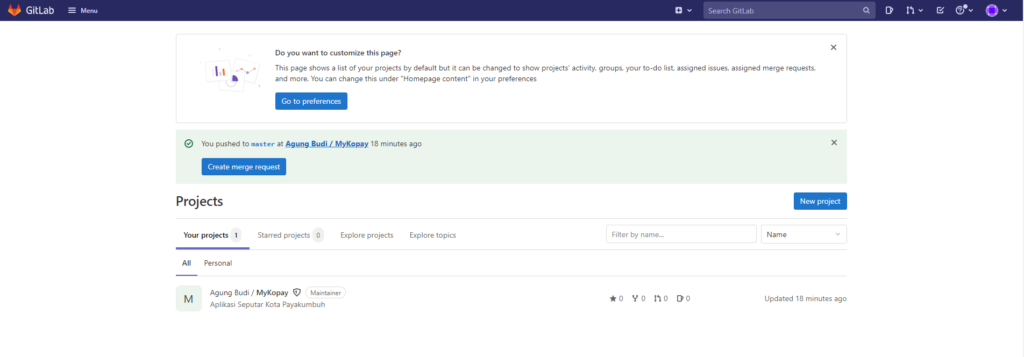
3. Kemudian Pilih Create Blank Project
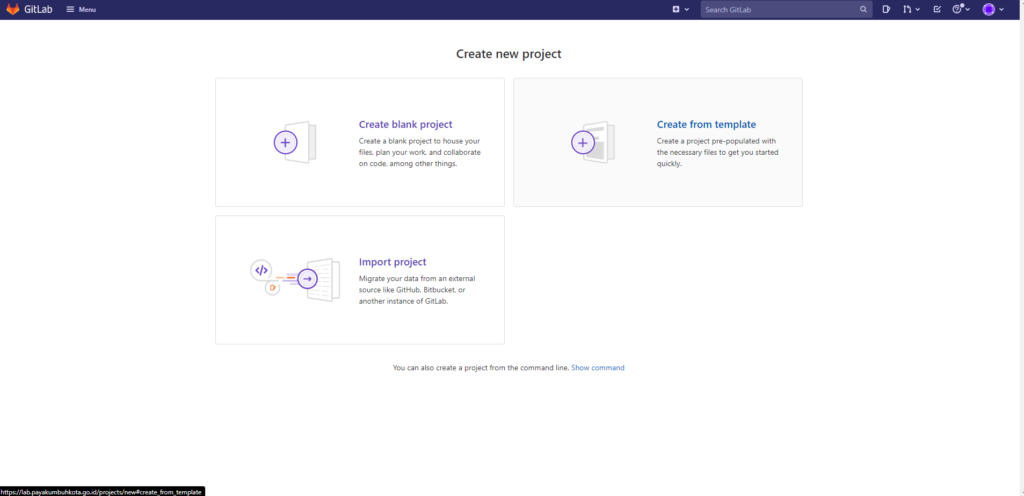
4. kemudian isikan Nama Project dan deksripsi project. setelah itu klik Create Project
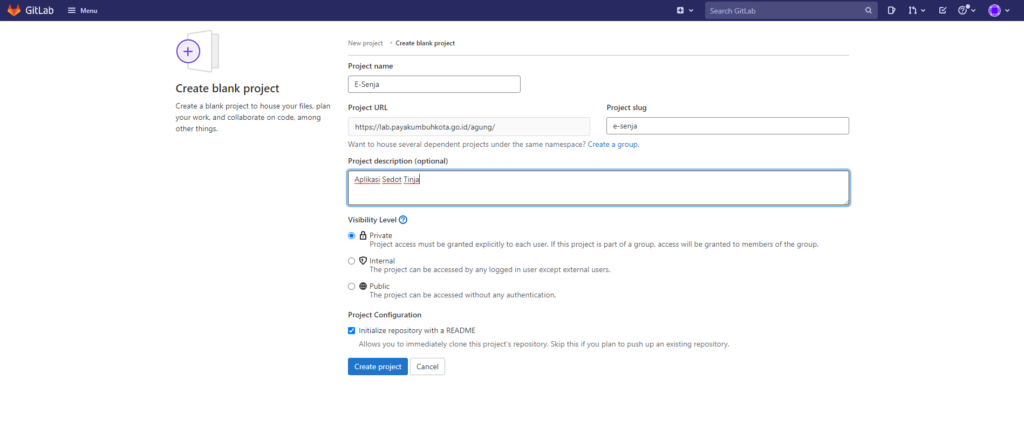
5. Apabila setelah create project, muncul warning “You can’t push or pull repositories using SSH until you add an SSH key to your profile”, maka kita harus menambahkan SSH key terlebih dahulu.
Jika tidak ada warning langsung lanjut ke step 12.
Untuk menambahkan SSH key klik tombol Add SSH Key
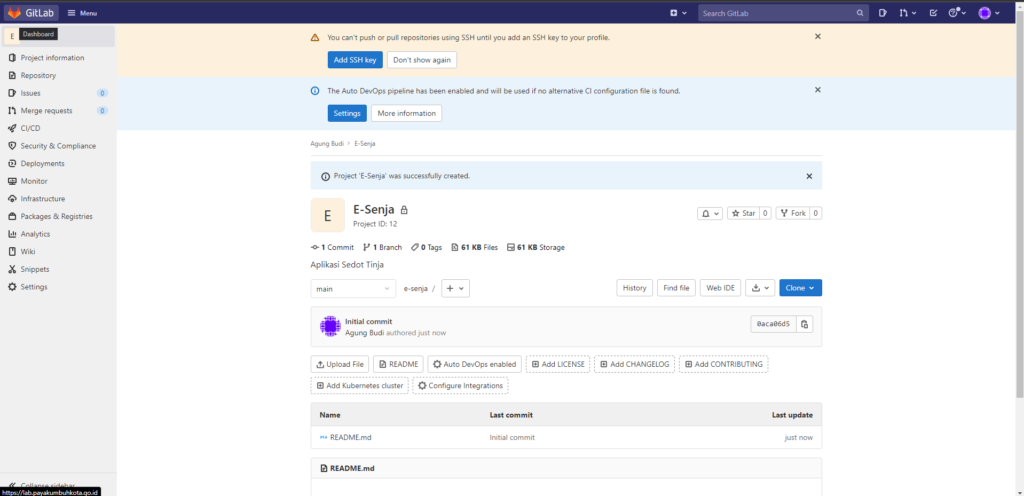
6. Setelah itu akan diarahkan ke halaman SSH keys. pada halaman tersebut kita harus memasukkan Public SSH Key.
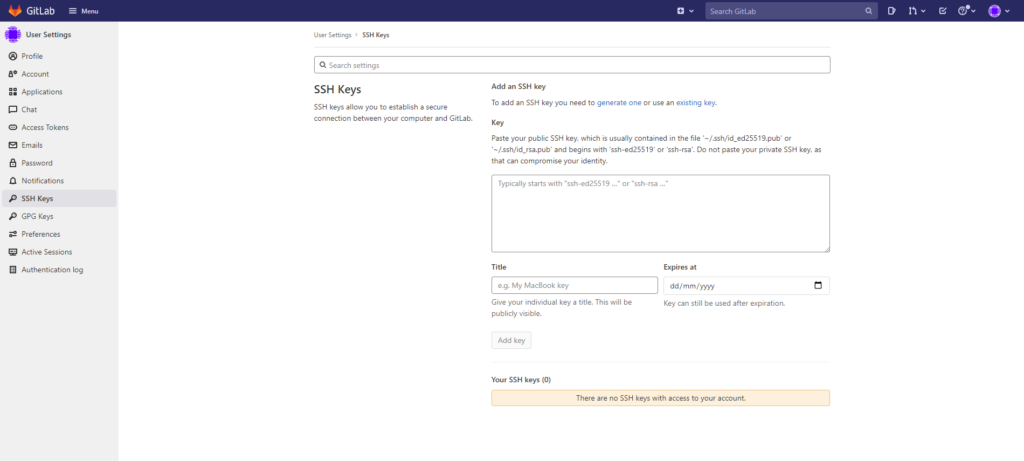
7. Untuk mendapatkan Public SSH key tersebut, bisa dengan cara membuka Terminal atau Command Prompt, kemudian Masukkan Perintah Berikut:
ssh-keygen -t ed25519 -C "<comment>"8. Setelah Perintah tersebut dijalankan, kemudian tinggal Enter-Enter saja 🙂
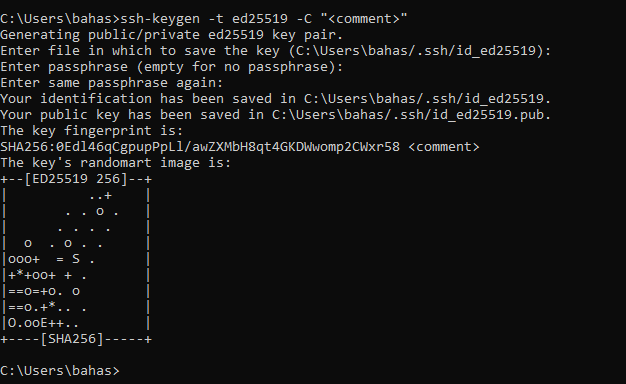
9. Setelah berhasil selanjutnya buka file .pub yang sudah digenerate tadi menggunakan notepad.
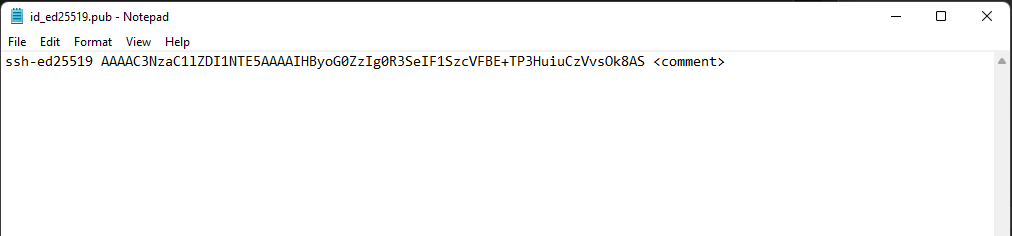
10. Kemudian copy-kan seluruh text yang ada pada file tersebut ke halaman SSH key pada gitlab. Lalu Klik Add Key
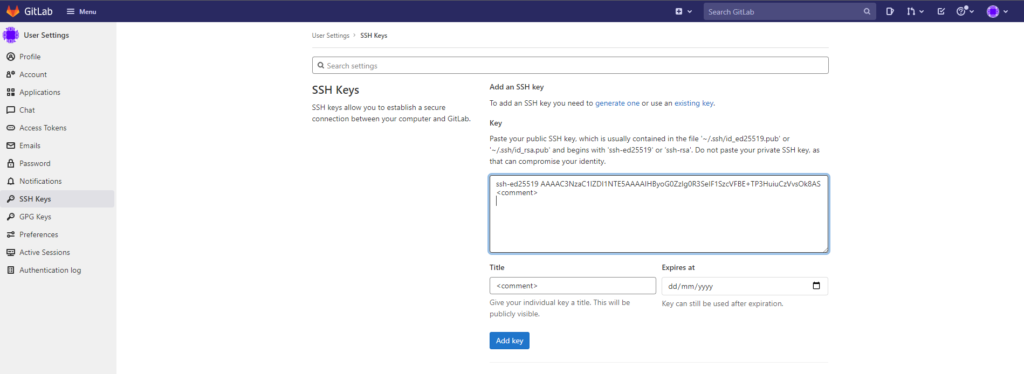
11. Setelah berhasil maka akan muncul halaman seperti dibawah ini:
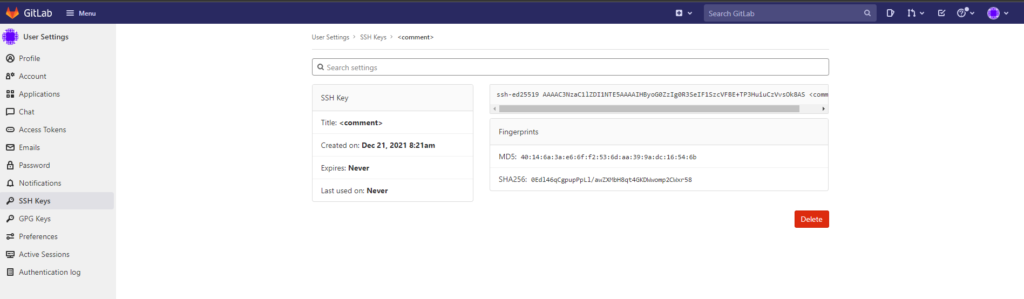
12. Selanjutnya buka Android Studio, dan buka project yang akan dihubungkan ke Gitlab
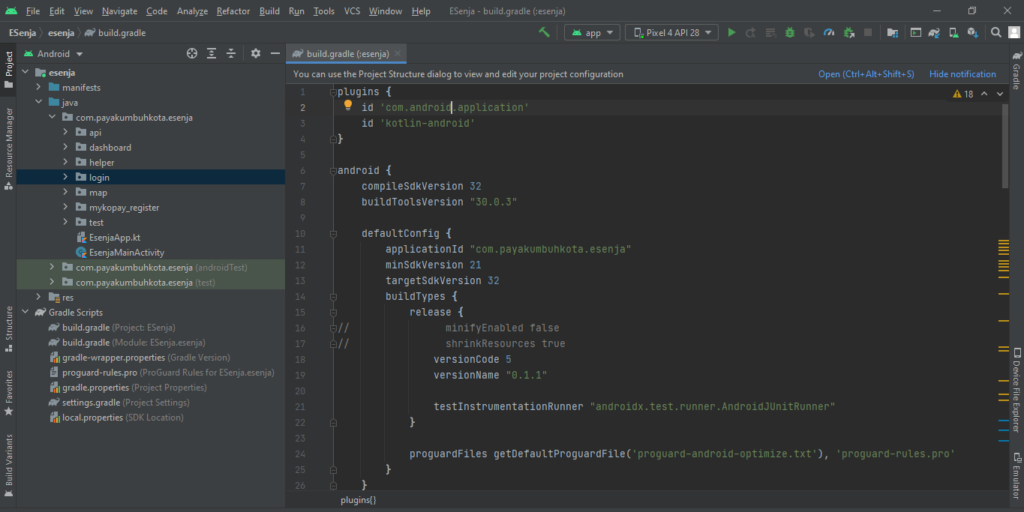
13. Setelah itu kita harus mengaktifkan Version Control Integration dengan cara klik VCS -> Enable Version Control Integration
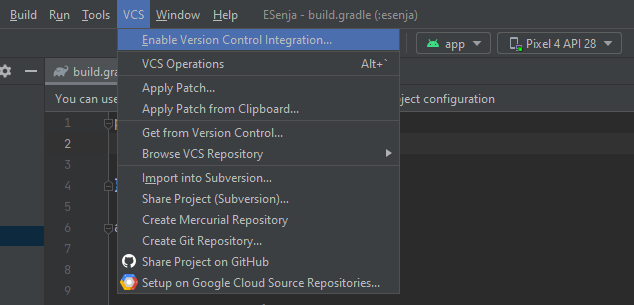
14. Kemudian Pilih Git, lalu OK
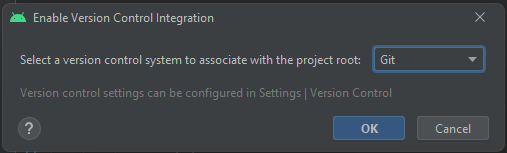
15. Setelah Itu kita akan membuat akses remote ke Gitlab dengan cara klik Git ->Manage Remotes
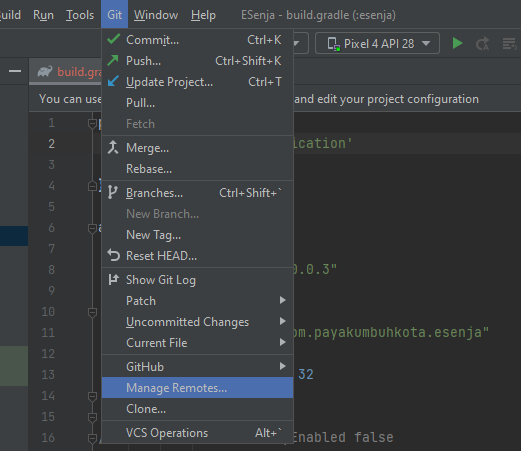
16. Kemudian akan muncul dialog, lalu klik Icon Tambah
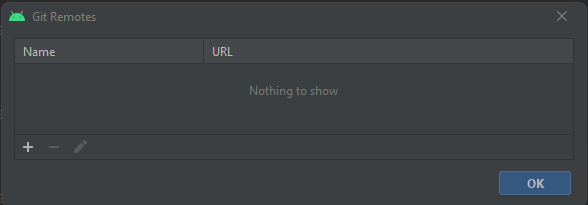
17. Kemudian tentukan Nama dan URL project yang akan diremote. Setelah Itu Klik Ok.
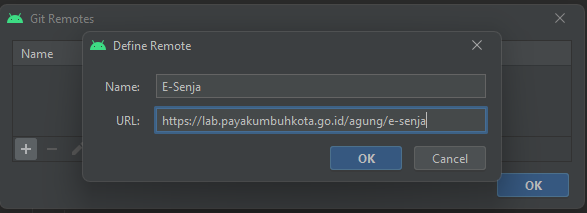
18. Setelah akses remote dibuat, selanjunya lakukan commit dengan cara klik Git -> Commit
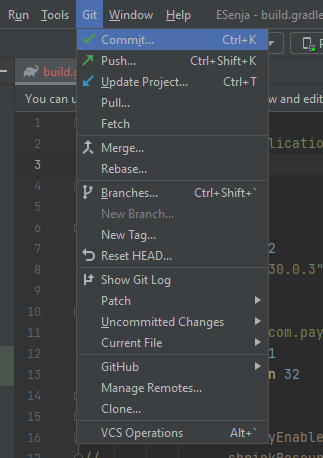
19. Setelah Itu akan muncul tab pada bagian kiri. tab pertama berisikan file2 yang akan di commit. Karena Project masih baru, pilih saja semua file yang akan di commit
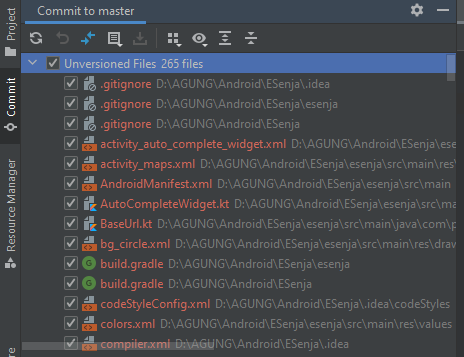
20. Setelah itu, pada bagian bawah, isikan Commit Message dan Klik Commit
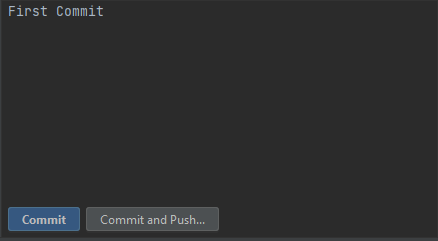
21. Setelah berhasil commit, maka pada bagian bawah akan muncul pesan seperti berikut:

22. Setelah commit, selanjutnya lakukan push dengan cara klik Git -> Push
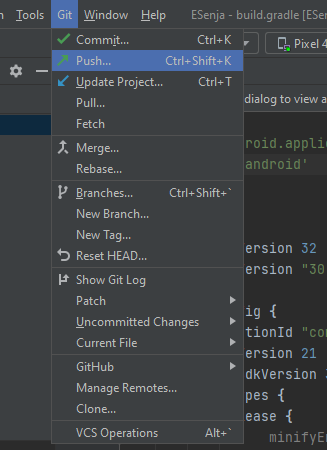
23. Kemudian akan muncul dialog seperti berikut, lalu klik push
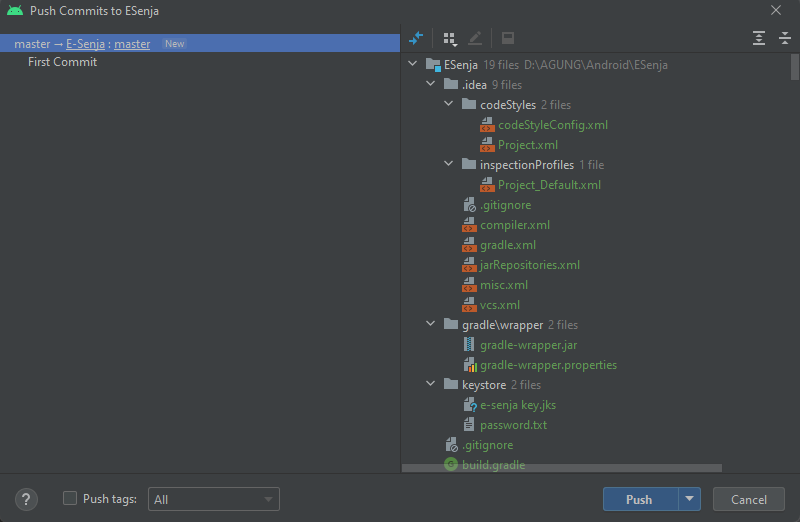
24. Jika Push berhasil, maka akan muncul notifikasi pada kanan bawah layar seperti berikut:

25. Berhasil
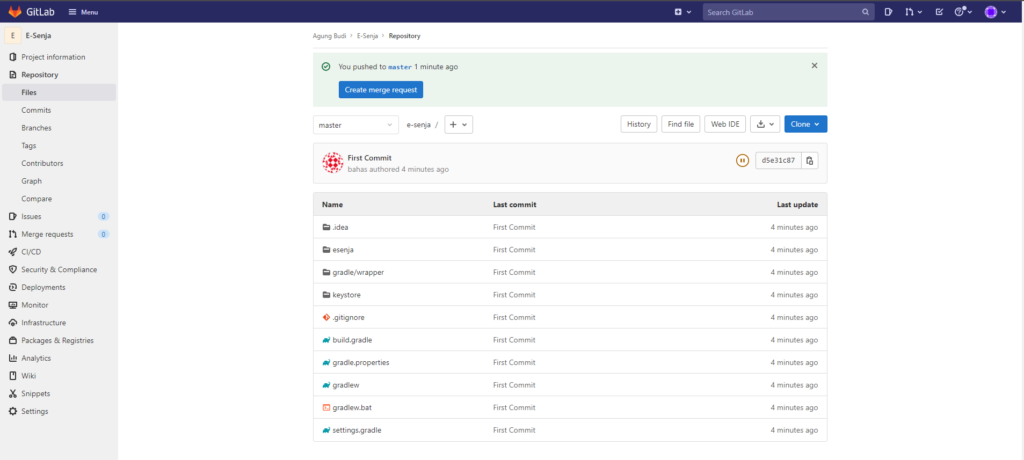
Sekian tutorial cara Menghubungkan Project Android dengan GitLab pada Android Studio, artikel ini adalah sebagai dokumentasi pribadi saya sehingga bahasa dan penulisannya dibuat singkat.
Semoga bisa bermanfaat untuk Anda.


Mantap Sangat Membantu
terimakasih sudah berkunjung
Makasih artikel nya sangat membantu